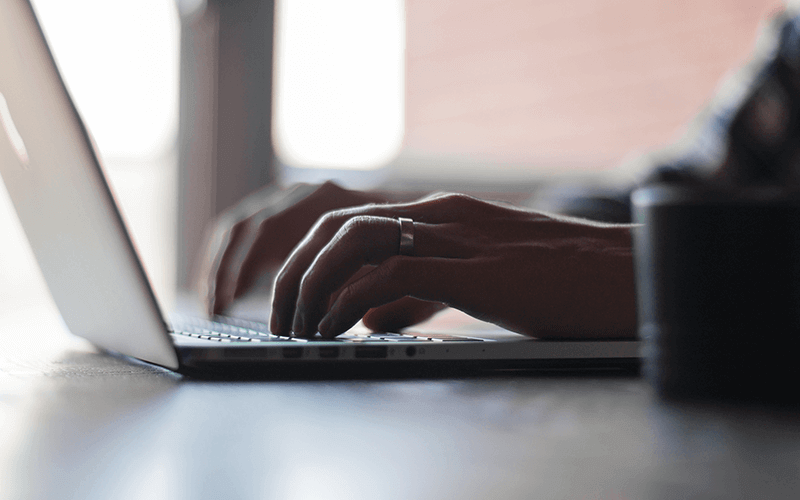Kita punya foto, bureem sekali, atau kita punya pacar, sayang pas di foto wajahnya banyak jerawatnya, jadi ngga terlihat bagus, ato pas difoto pencahayaanya juga kurang, jadi aga gelap ? jadi gimana caranya ? bagi para photoshoppers mania ada berbagai macam cara untuk meretouch foto, khusus nya untuk meretouch kulit wajah, agar terlihat lebih halus, dan lebih muluz dalam waktu kurang dari 5 menit ? need to know how ?
Guide kali ini kita akan meretouch wajah dengan menggunakan History Brush kita bisa membuat:
Lets Follow the Tutorial
Pertama kita buka dulu sebuah foto ( kali ini samplenya adalah teman saya Reza, dia teman saya sewaktu SMA, sampai sekarang kita masih suka berkomunikasi halah ga nyambung dan dia juga belum punya pacar…).
Hal yang paling utama kalau kita mau mengedit foto adalah, memperbaiki struktur warna yang ada di foto, hal ini bisa di lakukan melalui menu Level, kita bisa adjust level sedikit ke tengah, sampai menemukan warna yang cerah untuk foto nya, kalau yang tidak mengerti cara mengadjust level secara manual, Photoshop juga memiliki fungsi auto level.
Untuk Setting level bisa kesini: Image –> Adjustment –> Level

Oke, sekarang kita ke step berikutnya, untuk meretouch wajah ini, kita perlu lakukan beberapa langkah saja, situasi sekarang anda telah membuka 1 file gambar, kopi lah gambar tersebut pada window “layer” klik kanan pada gambarnya dan pilih “duplicate layer” lalu beri nama layer barunya dan klik ok.
Sekarang kita akan bekerja pada layer baru ini, untuk langkah selanjutnya, klik layer baru yang di duplicate tadi, dan klik:
Filter –> Blur –> Gaussian Blur
Atur tingkat kehalusanya, bagi saya 10 sudah lumayan halus, sesuaikan dengan gambar anda, karna gambar yang ini resolusinya tinggi jadi blurr nya juga lumayan banyak.
Oke, setelah di blur, sekarang langkah terakhir, hanya tinggal beberapa langkah saja.
Sekarang perhatikan pada history window anda, klik di bagian kotak kiri gaussian blur hingga ada logo kuas nya, dan mundurlah 1 step ke belakang yaitu duplicate layer, sekarang gambar yang tadi ngga jadi di blur.
Nah tugas terakhir kita, klik history brush  yang ada di panel tools photoshop, dan kuas lah permukaan wajah tadi, dimulai dari wilayah T pada wajah (jidat dan sekitar hidung), dilanjutkan dengan pipi dan dagu, lakukan dengan hati hati, jangan sampai terkena bagian yang detail. seperti misalnya rambut, bibir, lubang hidung, gigi, alis biasanya yang paling seru itu kuliat antara mata dan alis, kadang kalau kepeleset harus berulang ulang.
yang ada di panel tools photoshop, dan kuas lah permukaan wajah tadi, dimulai dari wilayah T pada wajah (jidat dan sekitar hidung), dilanjutkan dengan pipi dan dagu, lakukan dengan hati hati, jangan sampai terkena bagian yang detail. seperti misalnya rambut, bibir, lubang hidung, gigi, alis biasanya yang paling seru itu kuliat antara mata dan alis, kadang kalau kepeleset harus berulang ulang.
Gunakan [ untuk memperkecil kuas dan ] untuk memperbesar kuas Sampai semuanya merata.
Hasil akhirnya:
Masih ada metode yang lain, untuk yang ini, selamat mencoba!