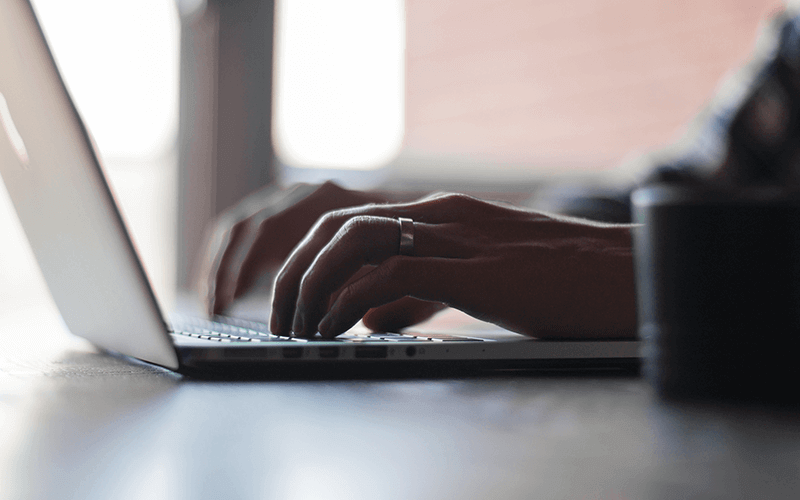hmm, dah lama ngga posting soal desain, sampe kecil gitu kategori desainya, kali ini aku mau memberitahukan gimana caranya meretouch wajah wanita supaya wajahnya mulus dan kinclong dengan menggunakan photoshop (tampa plugin tentunya), kali ini aku pake sample “pacarku” yak karna saat ini wajahnya lagi banyak jerawatan kata cewe2 “amburadul deh” (jgn kawatir beib, cintaku bukan karna wajahmu, he he he) karna alergi dengan makanan tertentu, supaya lebih memotifasi kita, mending kita cek dulu deh before en afternya, like this one.
hmm, dah lama ngga posting soal desain, sampe kecil gitu kategori desainya, kali ini aku mau memberitahukan gimana caranya meretouch wajah wanita supaya wajahnya mulus dan kinclong dengan menggunakan photoshop (tampa plugin tentunya), kali ini aku pake sample “pacarku” yak karna saat ini wajahnya lagi banyak jerawatan kata cewe2 “amburadul deh” (jgn kawatir beib, cintaku bukan karna wajahmu, he he he) karna alergi dengan makanan tertentu, supaya lebih memotifasi kita, mending kita cek dulu deh before en afternya, like this one.

Before (zoom)

After

with Effect

nah, caranya adalah begini, pertama tama, buka dulu gambar cewe yang mukanya mau di perbaiki, lalu atur levelnya dengan cara klik
Image –> adjustment –> level (Ctrl-L)
nah kan ada grafik di bawahnya ada bullet kecil 3 bijik, nah masing masing bullet yang di ujung kiri dan kanan di geser ke tengah perlahan2, sampe menemukan intesitas kontras yang pas.

Setelah itu atur Brightness dan Contrastnya masing masing, sampe pas
(ada di image –> adjustment –> **** )
Setelah itu, Gunakan “healing Brush” atau “Patch Tools” (j) kalau aku lebih prefer ke patch tools, lebih cepat dan mudah, caranya adalah, lingkari objek yang ingin kita hapus/perbaiki, nanti akan muncul garis putus putusnya, lalu drag garis putus putus tersebut ke areal kulit yang masih mulus, dan setelah itu deselect (Ctrl-D), dan lakukan untuk spot spot yang lain.
pastikan fotonya udah berbentuk layer, kalo belum, klik 2 kali layer backgroudnya nanti akan muncul popup “layer 0” dan klik ok
Setelah itu, duplikasi layernya, menjadi 2 layer yang sama dengan cara : Drag layer 0 tadi ke tombol new layer di bawah window

nah, layer kopian yang paling atas di Blurr, atur sendiri Blurnya mau sampai mana, lalu setelah di blur, klik “add layer mask” di window layer tadi, lalu nanti di sebelah layer akan munccul temenya layer koopian yang di blur, nah itu adalah layer mask nya.

Stelah itu klik Gradient tools di untuk memberikan gradasi ke mask layernya, pilih gradasi yang bulet, dan pilih warna gradasinya hitam ke putih. dan beri gradasi di sekitar wajah, ini akan membuat efek kalau kita akan memfokuskan gambar ke wajah dan badan dan ruang lingkup sekitarnya jadi ngeblur.

nah, setelah itu sekarang gambar tadi udah keren tuh, sekarang baru bagian yang rada rada susahnya, bikin wajah kinclong, caranya:
kita klik layer di bawahnya (layer 0) tadi yang akan kita oprasikan, lalu setelah itu, kita blur dengan “gaussian Blur” mungkin sampe 6-7 an deh, setelah di blur, kita klik ikon “History Brush” di window toolbox.
nah setelah itu, cari window history (di atasnya window layer) nah klik kotak kosong sebelah kiri yang ada pada “gaussian blur” yang udah ada. setelah itu klik step sebelumnya (mundur 1 step sebelum kita ngeblur)
nah, jika ini udah pas, kita tinggal menggunakan kemampuan tangan kita nih, selihai apa kita memoles wajah dengan menggunakan mouse, semprot gambar wajah pake “history brush” ke sekitar wajah,
tips
Ikuti alur alur wajah, dan hindari objek objek wajah yang fital,seperti mata, bibir, gigi, untuk memperbesar dan memperkecil ukuran brushnya bisa pake tombol [ atau ]
kalo udah ya selse deh…kalo mau instan, pake plugin namanya “neat image” gogling ajah
okey

dan After